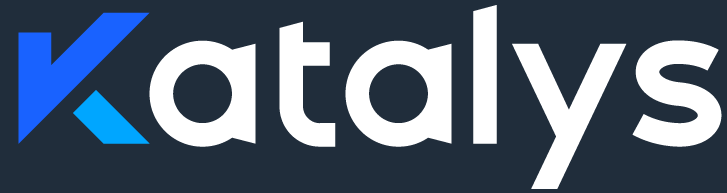Katalys Integrations
Katalys has built integrations with most popular E-commerce platforms. If you have a custom technology stack, you can build your own custom integration.
Understanding the Integrations Page →
Available Integrations
Follow the installation guides linked below to get started.
Direct Integrations
Alternative Implementations
If you have a custom technology stack and need to develop your own custom integration, read our Custom Integration Guide.
Exporting Your Data
The above integration options describe how to get your data into Katalys for processing and attribution. If you need to export or sync your data out of Katalys, you have several options with the most flexible being to use the Katalys API. Read Syncing Your Data for a detailed breakdown of options.