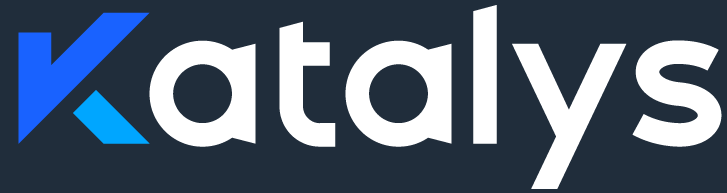Shopify CustomApp Integration
Katalys requires advertisers to have our tracking technology running on your store’s pages (for user verification) and on “Thank You” pages (for capturing conversions). Katalys has developed an integration with Shopify’s CRM/CMS system that solves both of these with an easy to install private app.
Prerequisites
You must have access to Shopify’s “App development” settings page inside your Shopify store. This typically requires admin-level access to your Shopify store.
You can read more about custom apps on Shopify’s Help Center.
You must have an active Katalys advertiser profile account (Katalys Marketing Platform, a.k.a., “KMP”)
If you do not have a KMP advertiser profile, please create a profile by clicking here, or read more about this process in our Onboarding Guide.
Your user account must be an Admin member of your Katalys advertiser profile.
Installation
To perform the installation, you will open two windows and copy information between them. Open the following 2 links in new windows by right-clicking on them each and selecting “Open in new window”:
Now follow the instructions in the video, or in the step-by-step list below.
https://www.loom.com/share/2178692897ca4638adad25f23c0f5b84Part 1: Create a Shopify custom app
In this part, you will create a Shopify custom app that is private to your account. This app will control the API keys used to access your store’s data.
Inside your Shopify store, create a development application by opening your Shopify store’s “App Development” page and clicking “Create an app”. We recommend naming the app “Katalys Advertiser Integration”, but you can choose any name that works for you.
Go there now →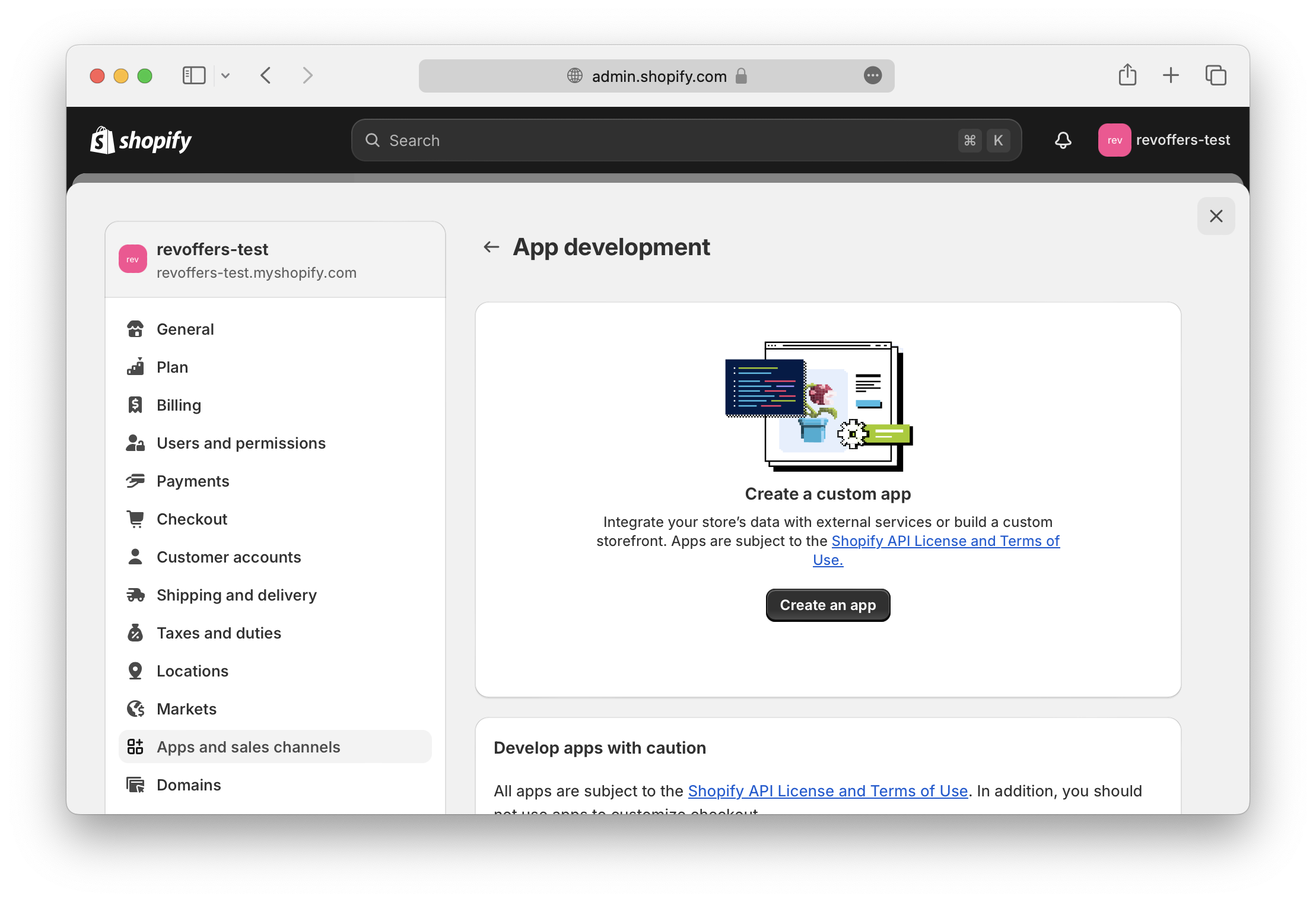
Give your app permission to access your data by clicking “Configure Admin API scopes” and selecting the following four (4) scopes:
read_orders,read_products,read_script_tags, andwrite_script_tags. Then click “Save” to commit your changes.
When complete, you should be able to confirm on the “Configuration” tab that 4 access scopes have been configured for your app.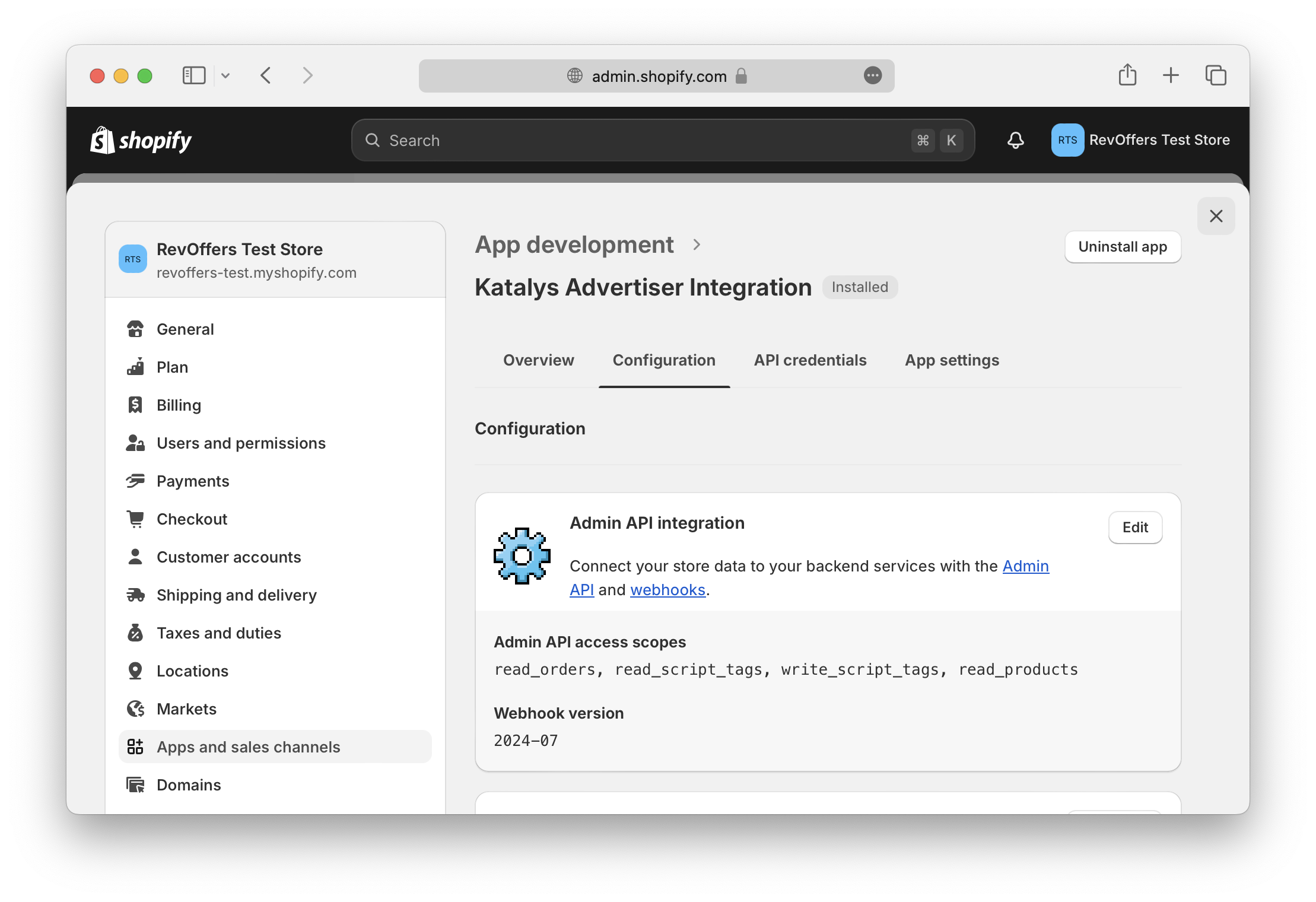
Click on the tab “API Credentials”, and then “Install app”, and confirm your selection. You will be presented with your API access token, API key, and API secret key. These are the credentials you need in the next step.
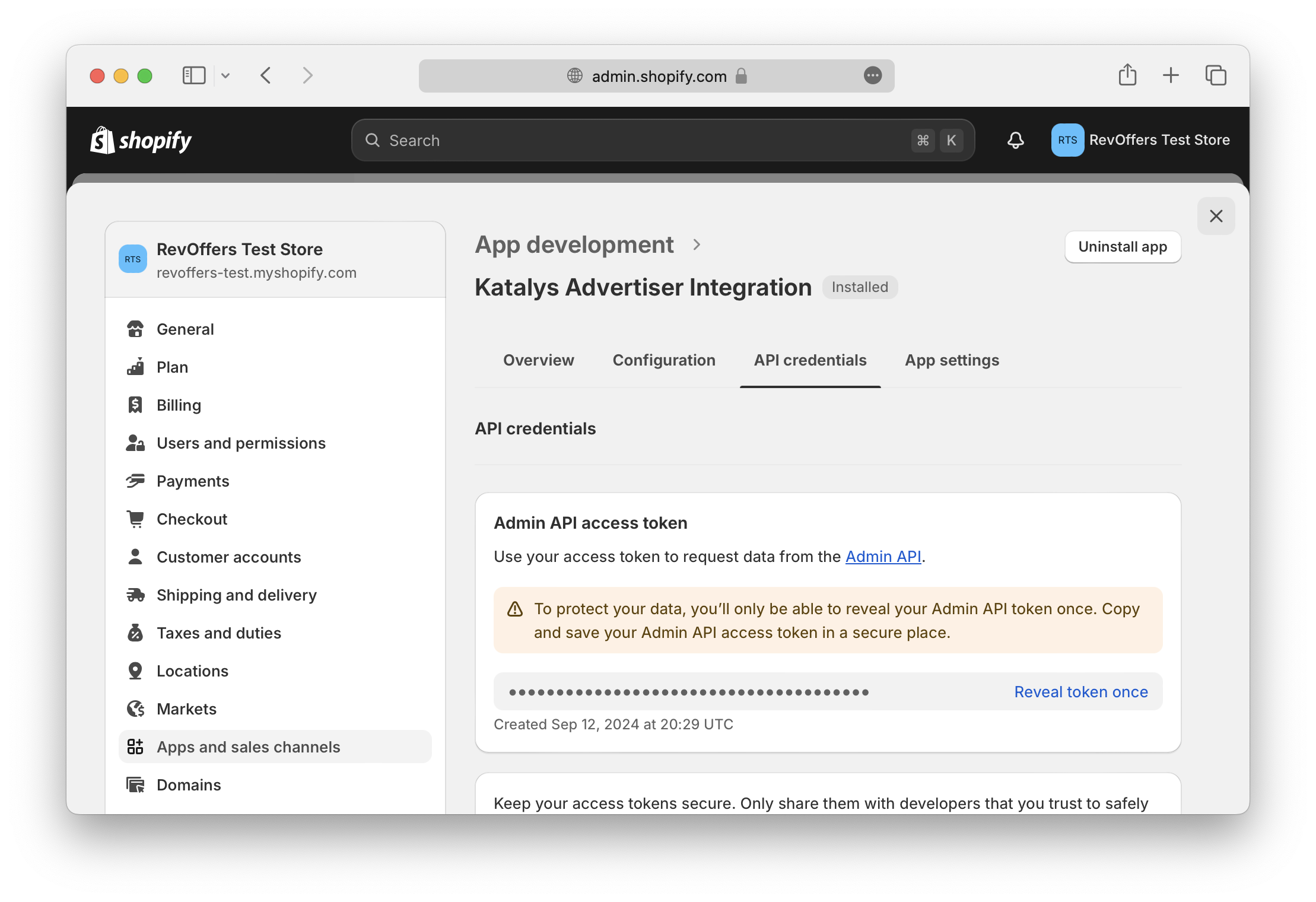
Part 2: Copy/Paste credentials from Shopify into Katalys
In Part 2, you will copy the API credentials from the custom app you created in Part 1 into the Katalys system.
While keeping the Shopify store tab open, open the Katalys<>Shopify CustomApp page in a new tab or window.
Go there now →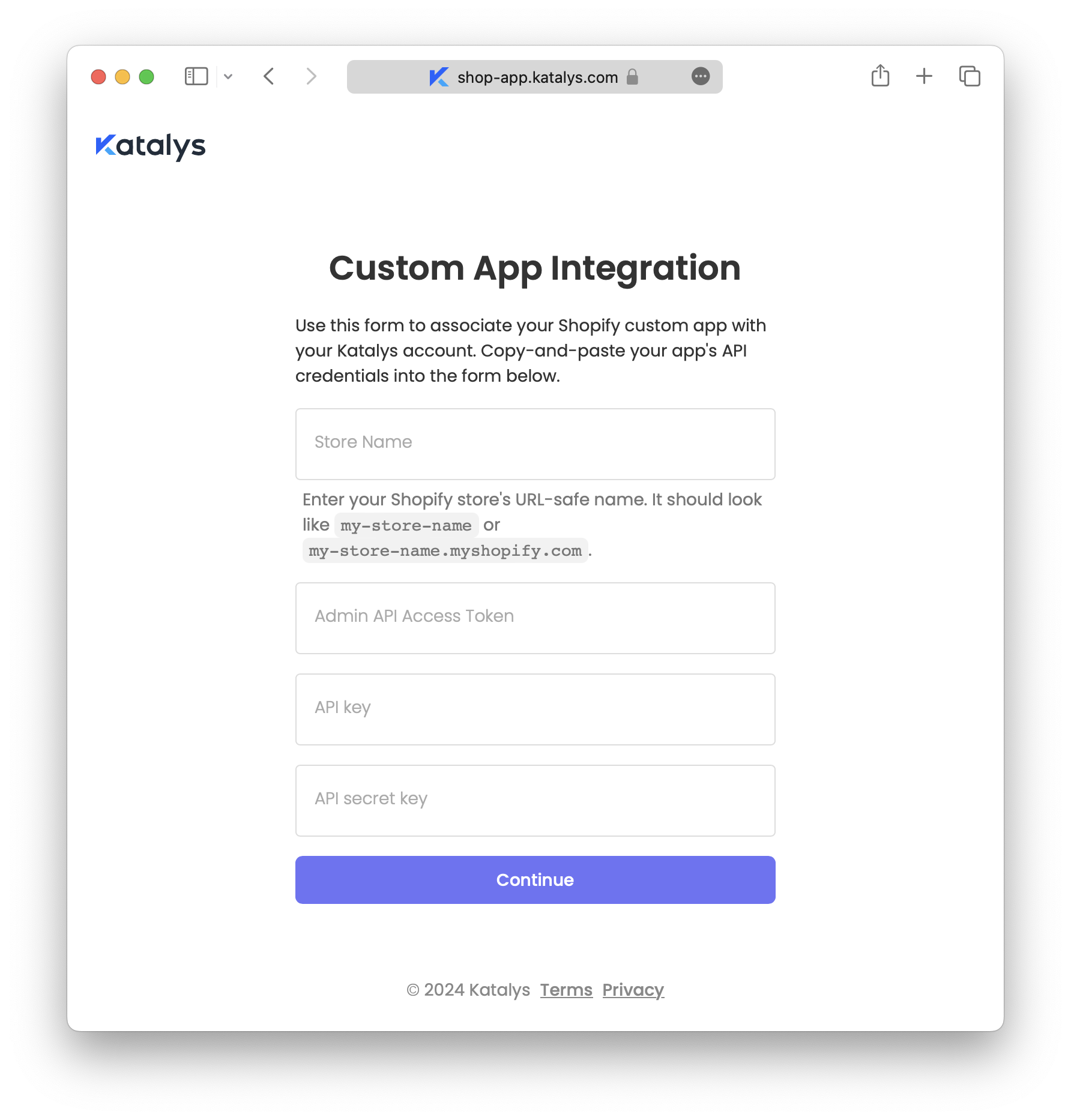
Enter your Shopify store’s name.
Your store’s name will be a URL-safe string. It can be found in the URL of the page, or if you have no associated a custom domain with your store, you can find it under the name of your store as amy-shop-name.myshopify.comdomain name. You can also enter the name as a domain name, likehttps://my-shop-name.myshopify.com/. Any of these formats will work.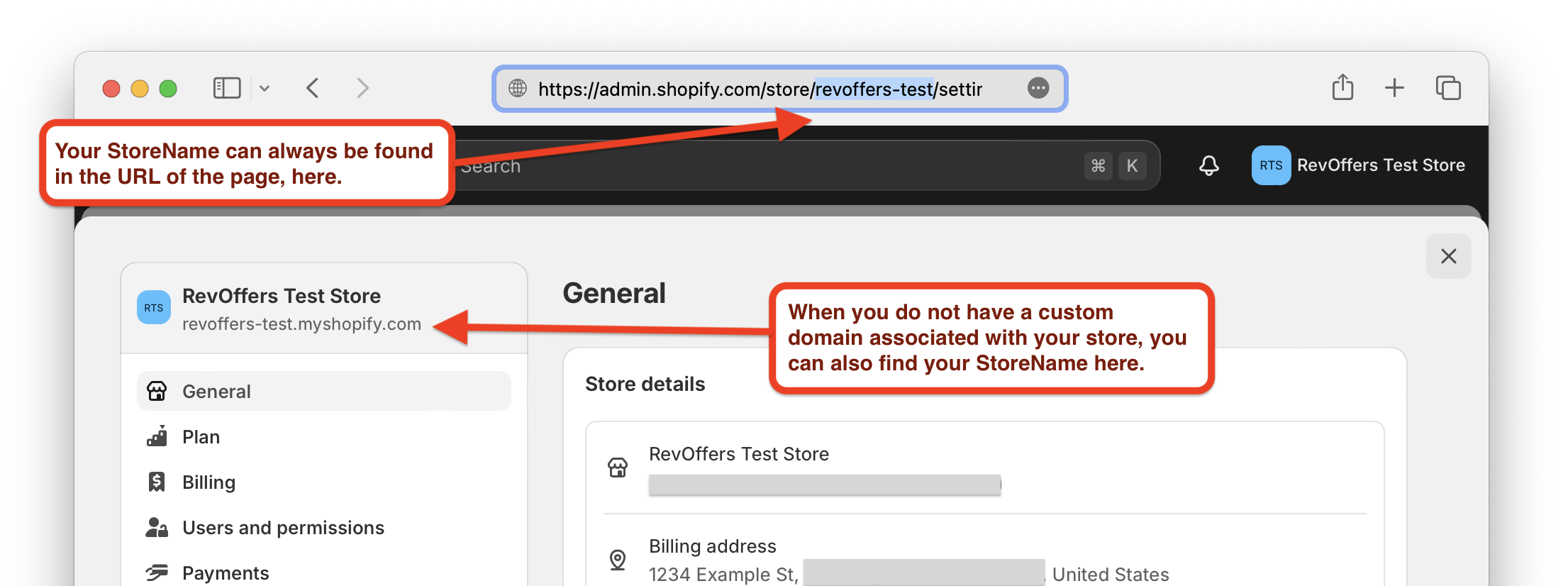
Instructions on how to find your Shopify store’s name.
Copy the API access token, API key, and API secret key from the Shopify window and into the Katalys form window.
Submit the form to proceed.
If you have access to multiple Advertiser profiles, you will be presented with a list of profiles to associate with your Shopify store. Choose which profile you are connecting to Shopify.
After completion, you should be presented with a message “Installation Successful”. If you instead presented with an error, please double-check that your custom app’s access scopes are correct, and that you copy/pasted the credentials correctly.
Part 3: Confirm ThankYou page has the pixel
If you use Checkout Extensibility (available via Shopify Plus), your ThankYou page will use a new Shopify framework that requires an additional step to complete the installation.
If you know you are using Checkout Extensibility, or if you have executed a test transaction and do not see attribution correctly in KMP when validating your ThankYou page via these instructions, then you need to follow these steps to create a custom pixel within your Shopify Admin panel. Read Shopify’s documentation for an overview on pixels if you need more context..
From your Shopify admin, go to Settings > Customer events.
Give your pixel a unique name, and click Add Pixel.
In a new tab, open up your KMP profile and select the integration you are installing.
Click “Add a new data source”, and select the “Shopify” installation type.
Find Step #2 “Install Checkout Pixel”.
Copy the code from that step to your clipboard.
Paste your custom code into the Code box, and click Save.
You should now be able to use the Tester Tool to execute a new test transaction and confirm your integration is working properly.
Compatibility with other Shopify Apps
In general, the Katalys app is a read-only application. There are no known compatibility issues or concerns where the Katalys app might cause another application to fail. There are, however, applications that prevent the Katalys app from working correctly by preventing JavaScript from being added to the page, or by changing or replacing the post-sale “Thank You” pages.
If you are using other Shopify applications that modify or replace post-sale pages, you might need to take extra steps within those apps so that Katalys tracking works correctly. Please review the Shop App Compatibility page for more details.