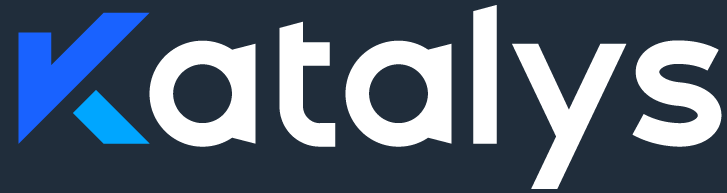Setting up a Program
Adding a Program
To be able to drive revenue from Katalys platform, you need to create a Program.
First program is created as a part of onboarding process, but you can always add more.
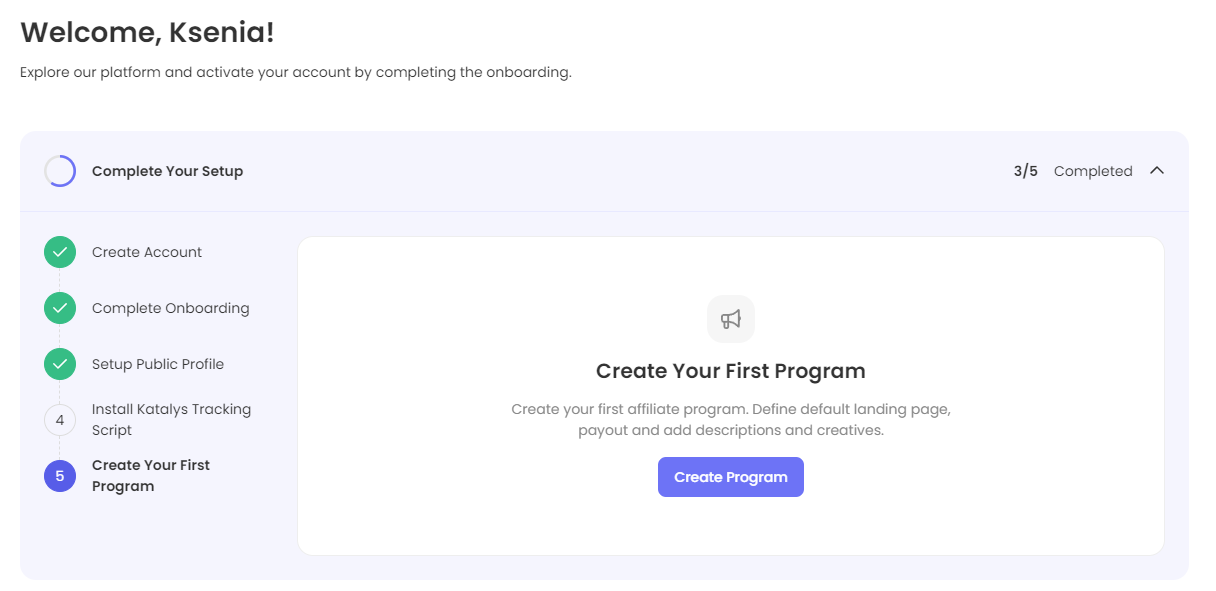
Program creation as a part of the onboarding process
To create a new program, use the Create Program button in the onboarding flow (above) or in the Programs section (below):
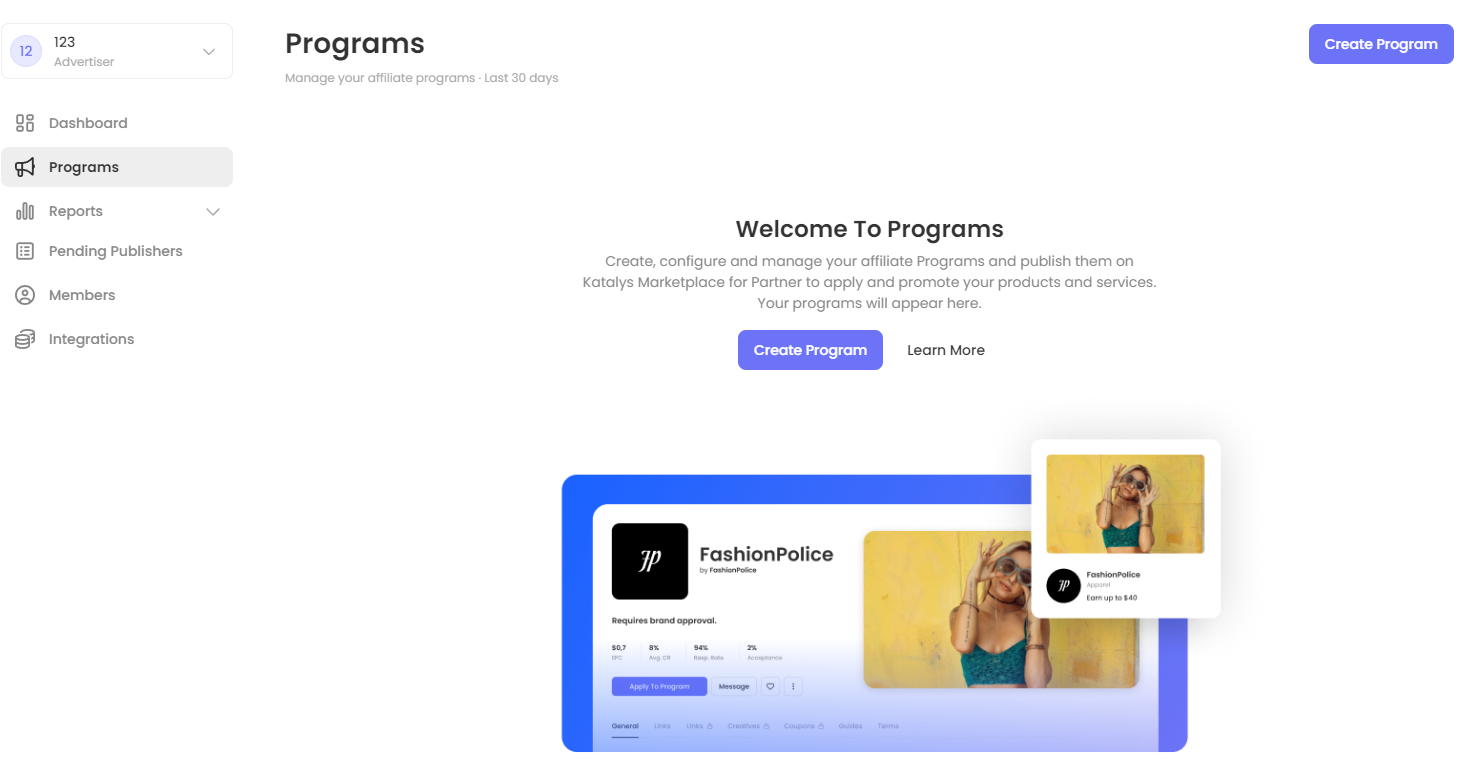
The Program configuration wizard will open, allowing you to enter the Program’s data.
Step 1: Program Details
All the fields on this step are mandatory:
Program Name - the name of the program that will be visible to the partners
Default Landing Page - usually company or brand site URL, where visitors will be redirected to get more info about the program
Verticals - categories that best describe the program or brand, are used for better discoverability
Geographical Area - choose the area from the list of the available options (one or multiple)
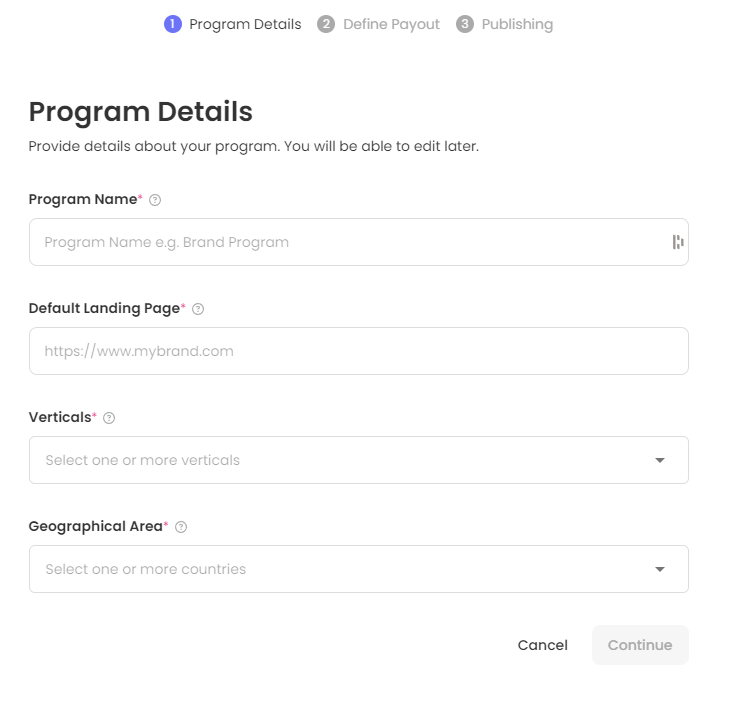
Step 2: Define Payout
On this step you should define the cost/percent per transaction. This amount will be applied to all partners by default. This field is mandatory.
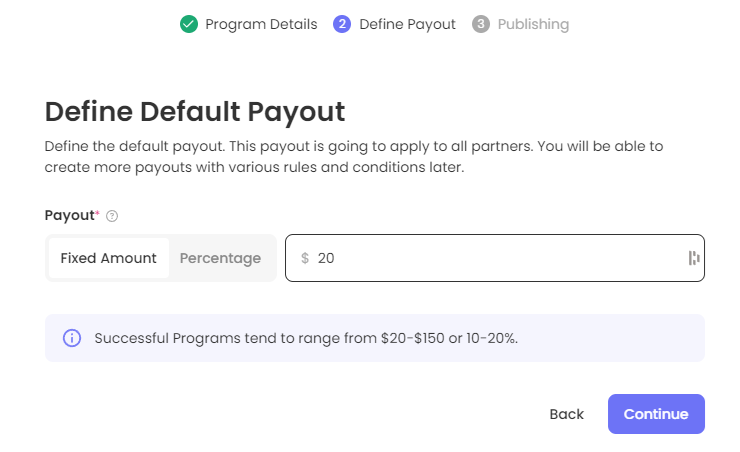
Step 3: Publishing Settings
On this step you need to define whether the applications to join the program need to be approved manually:
If no (set by default), all Partner Traffic Sources are automatically approved to promote your Program. No more manual actions are required.
If yes, you will need to manually review and approve each Traffic Source that applies to your Program. When this setting is enabled, you'll receive a notification for each application, including a link to the "Pending Publishers" section where you can approve or reject the request.
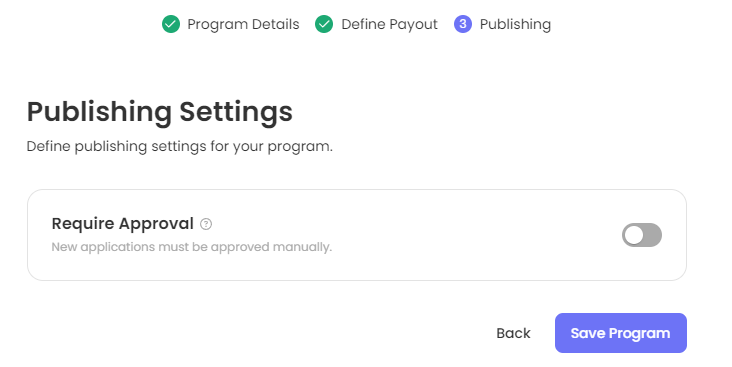
Please, note that the information collected on this step is only a basic information needed to create a program draft. To complete the program setup, please see also Adding details to the program.
Adding details to the program
Once the program is created, it becomes available for further editing in the Programs section:
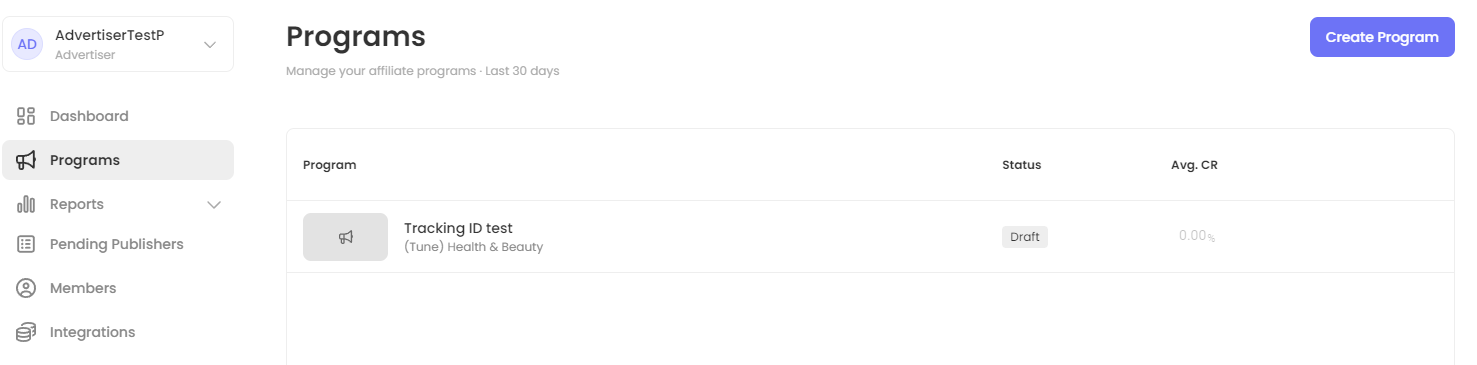
Click on the program to see its current state and edit the details.
Program Setup Wizard
Program Setup wizard will guide you through the Program setup process. It shows how many steps are yet to complete to activate the Program.
General Information
Some fields are pre-populated from the program creation wizard.
Program Name (mandatory) - pre-populated
Program Logo (recommended)
Program Description (optional)
Additional Terms and Conditions (optional)
Verticals (mandatory) - pre-populated
Geographical Area (mandatory) - pre-populated
Languages (optional) - select from the list
Tags (optional) - select from the list
Restricted Categories (optional) - choose one or more options if applicable
Allowed Channels (optional) - choose one or more options if applicable (all the others will be restricted)
Operating Systems (optional) - choose one or more options if applicable
Prohibited Promotion Methods (optional) - all methods chosen by default as prohibited
Status (mandatory) - is set to Draft on Program creation and is changed when the program is either Approved after being checked by Katalys employee, paused or the traffic is redirected to another program.
Approval (mandatory) - pre-populated
Thumbnail (optional) - a thumbnail of the program that will be reflected on the platform
Payout (mandatory) - pre-populated
Website and Socials (optional) - add links to websites/socials if applicable
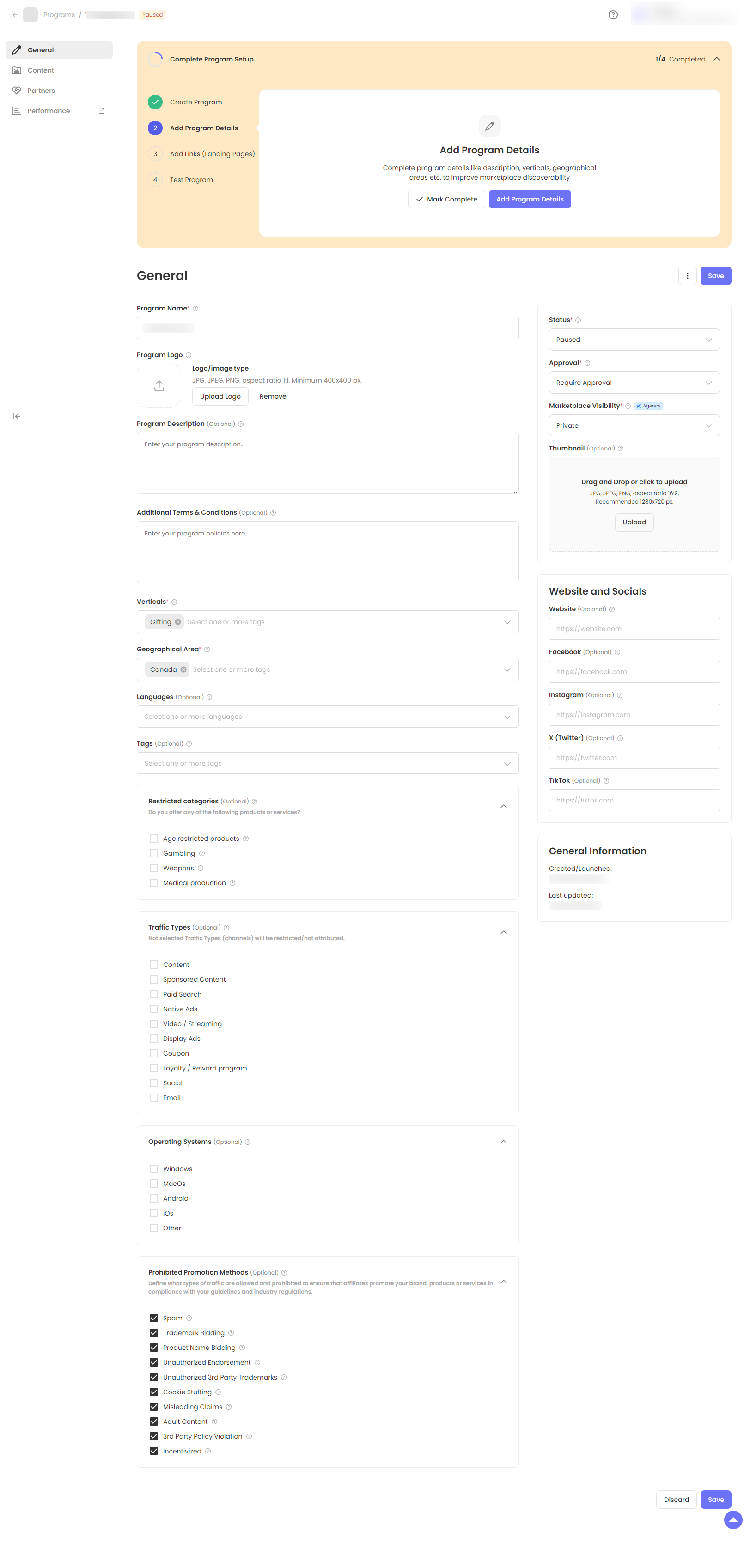
After the program details are completed, click Save button to apply the changes.
Please, pay attention to Program logo and Thumbnail sections, as they visually present your Program in the Program Marketplace. Adding logo and a thumbnail makes your Program look more attractive:
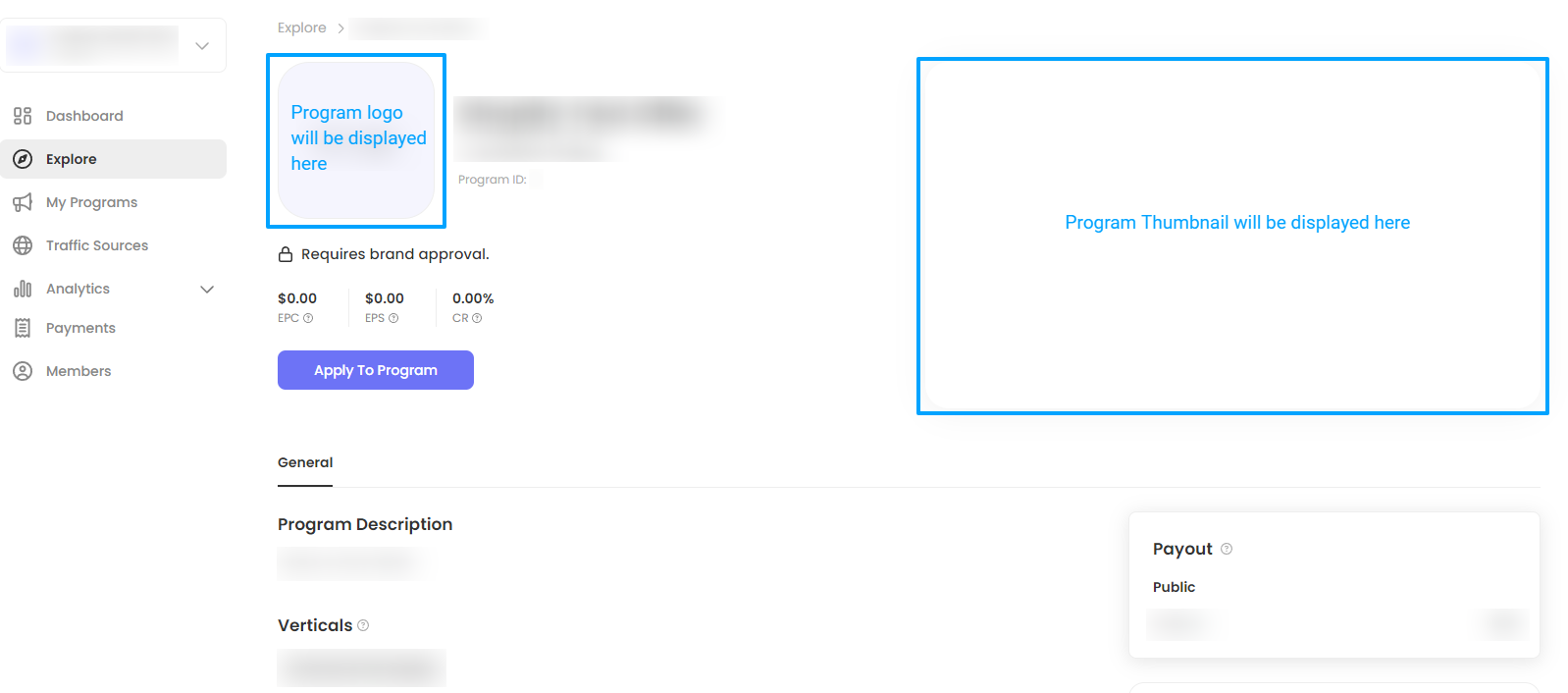
Adding Links (Landing Pages)
Once program details are added, the next step is to create the links. To do that click Add links button in the wizard (Step 3) or switch to Content section:
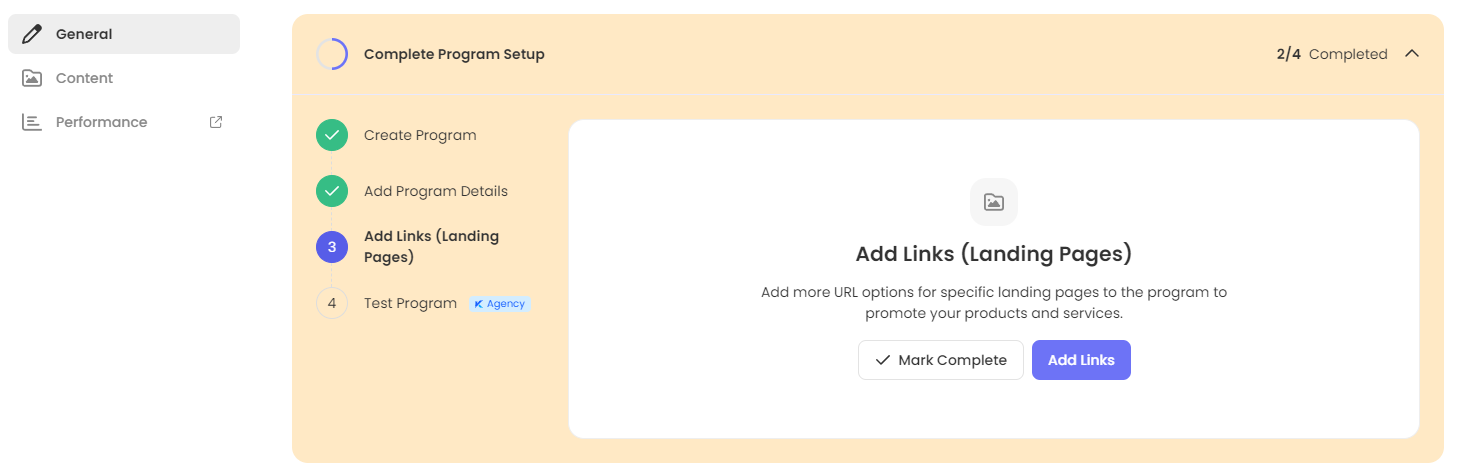
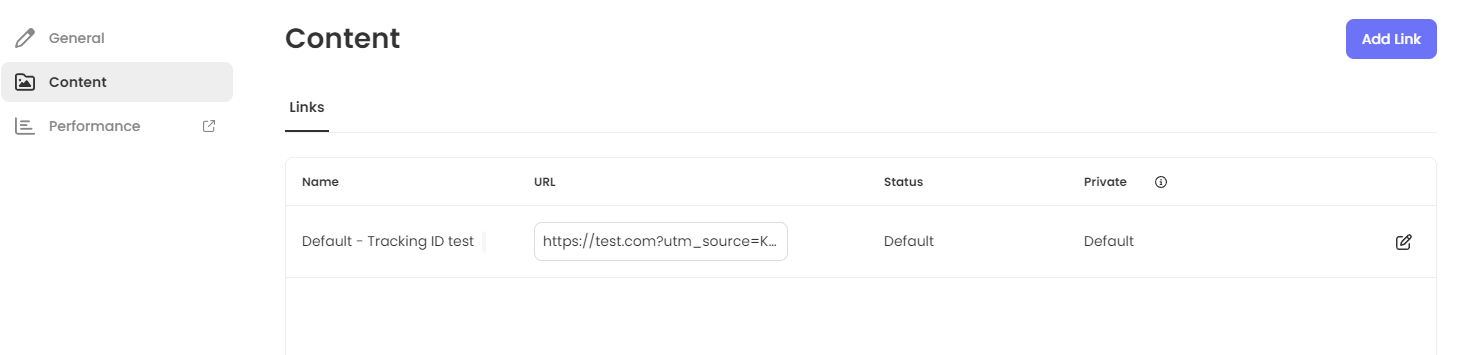
Click Add Link button to create a new Landing page. You will need to define:
Link Name (mandatory) - anything descriptive to distinguish the links from one another
Preview URL (mandatory) - URL where you want to redirect clients to. In the gray area below the link template will be automatically applied to the Preview URL.
Landing Page URL will display available Link Templates - Katalys Deault or Custom.
Use the Katalys Default template to include the default required tracking parameters
Use the Custom template if you need to adjust the link’s URL further with custom parameters
Privacy - You have the option to make the link Private. If the link is toggled to private, it will continue to work, but partners will not be able to see it listed on your profile. You can always adjust this setting later.
Click Add Link once all the fields are completed.
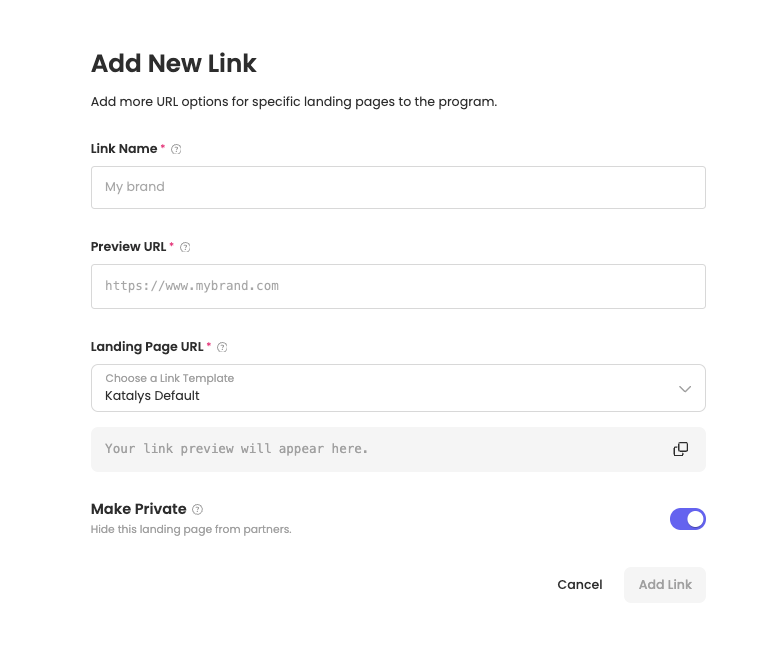
Testing the Program
Once the other setup steps are completed, Katalys will test the program, which means test traffic will be sent to ensure the availability of the links and correct processing. After the program is successfully tested, the program stage will be set to Active and Partners will be able to join their Traffic Sources to your program.