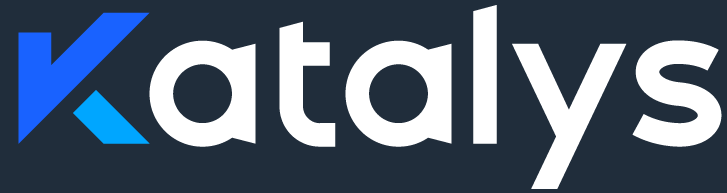Joining Programs using Traffic Sources
Joining an Advertiser's program on Katalys allows you to send traffic, track the results, and draw revenue from your promotion of their products and services. Here's how it works:
Joining an Advertiser’s Program
It is simple to initiate a partnership on Katalys.
When the Advertiser does not require manual approval
For Programs that don't require manual approval, you can simply join the Program.
Go to the Explore page and select the Program to open Program Details page:
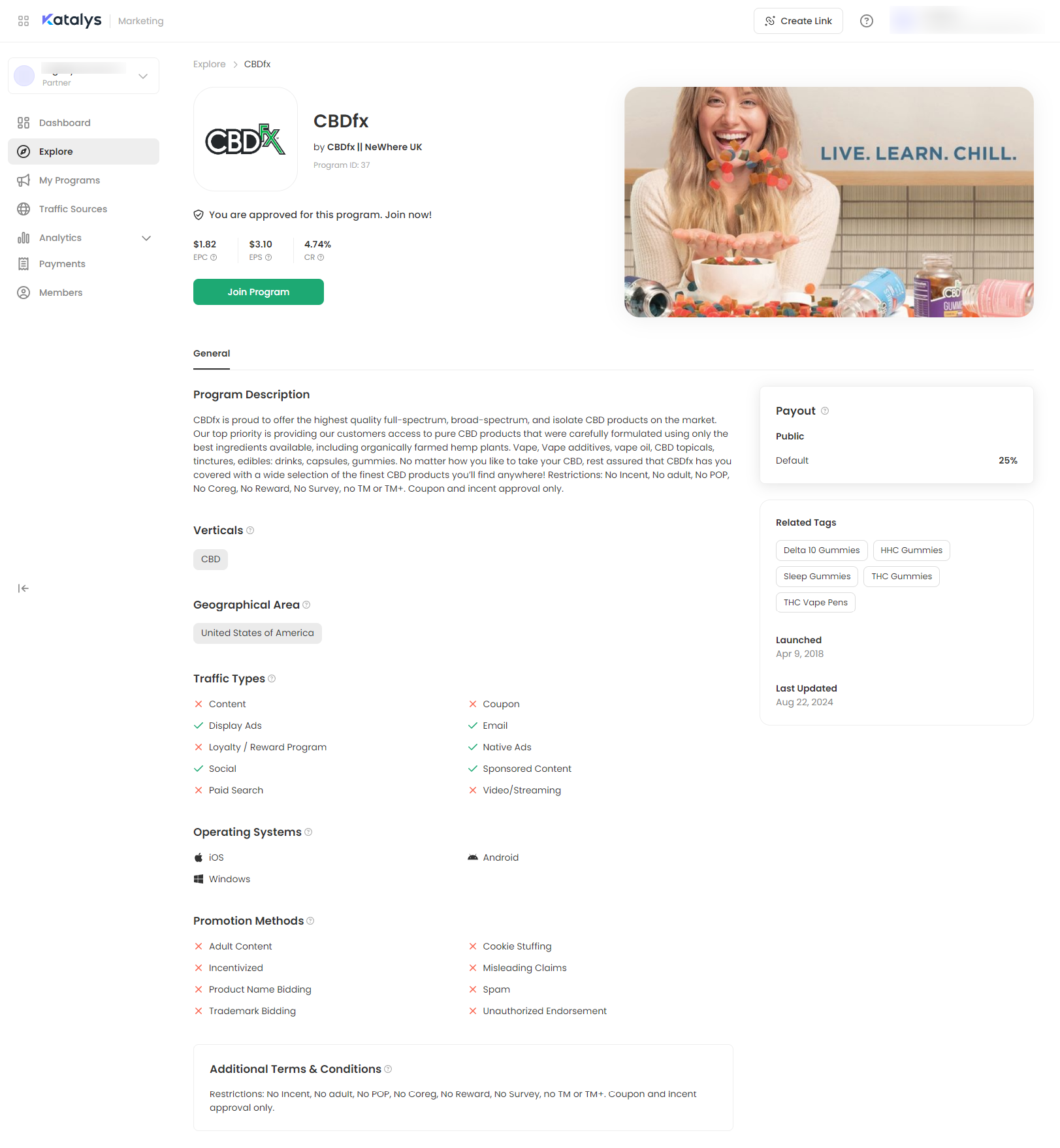
Click Join Program button to see the list of your Traffic Sources you can join this Program with:
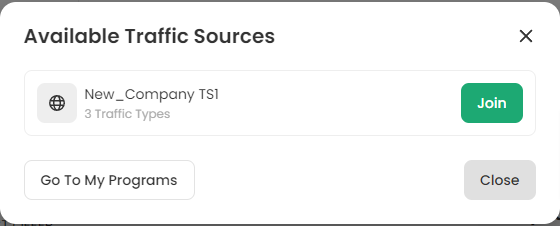
You will need to perform the following actions for all the Traffic Sources you would like to join the Program with.
Click Join button next to the Traffic Source to join the Program with this Traffic Source. You will need to agree to the terms and conditions and confirm the legally binding nature of the application:
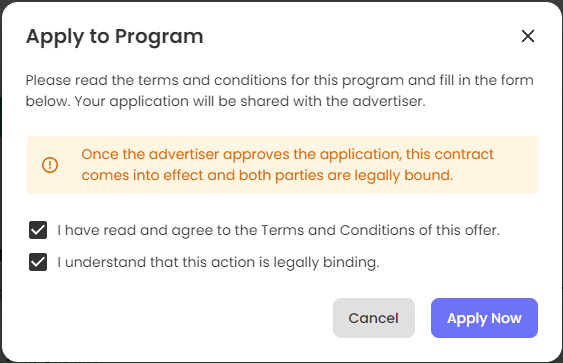
In this case, you become an active participant in the program right after joining. No additional actions are needed:
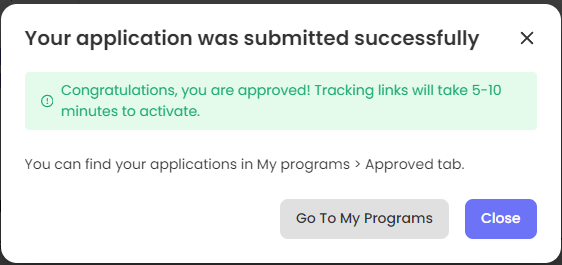
After you joined the Program, the stage next to your Traffic Source will change to Joined and the Join button will disappear.
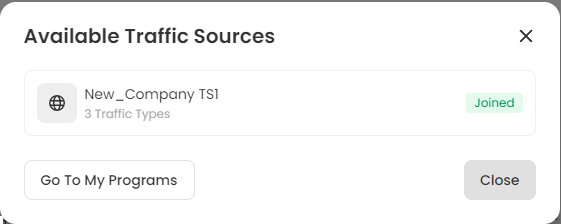
The Join button in Program Details will change to Manage and a relationship icon, indicating the number of joined Traffic Sources, will appear:
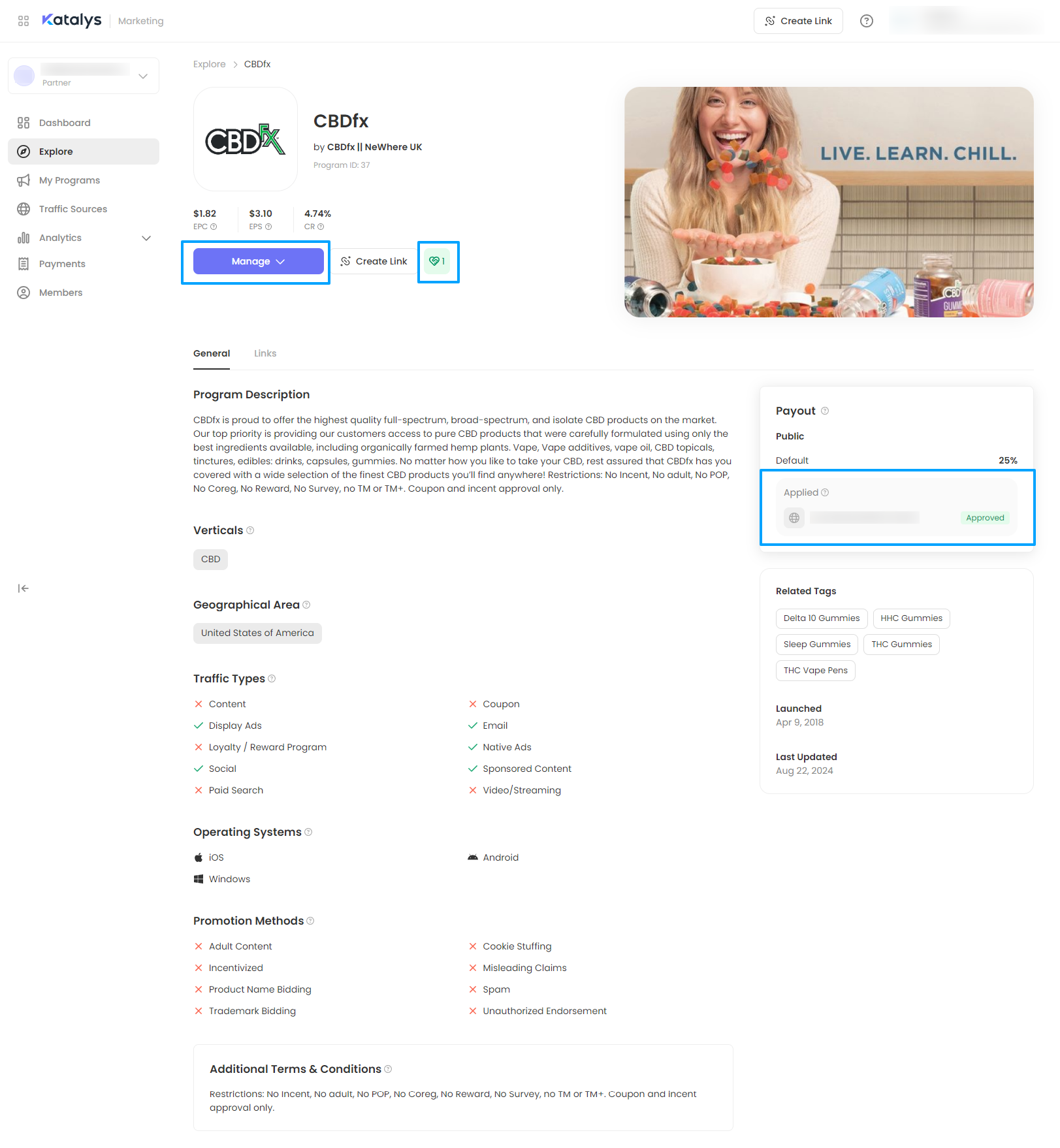
When your Traffic Source joins a Program, you will see the name of the Traffic Source under the payout information in the right panel. If the Brand applied custom payout terms to your Traffic Source, you will see these terms as well.
When the Advertiser requires manual approval
Some Programs require manual approval from the Advertiser before you can participate. In such cases, you'll need to submit an application from the Explore Page. To do so, go to the Explore page and click Apply to Program button:
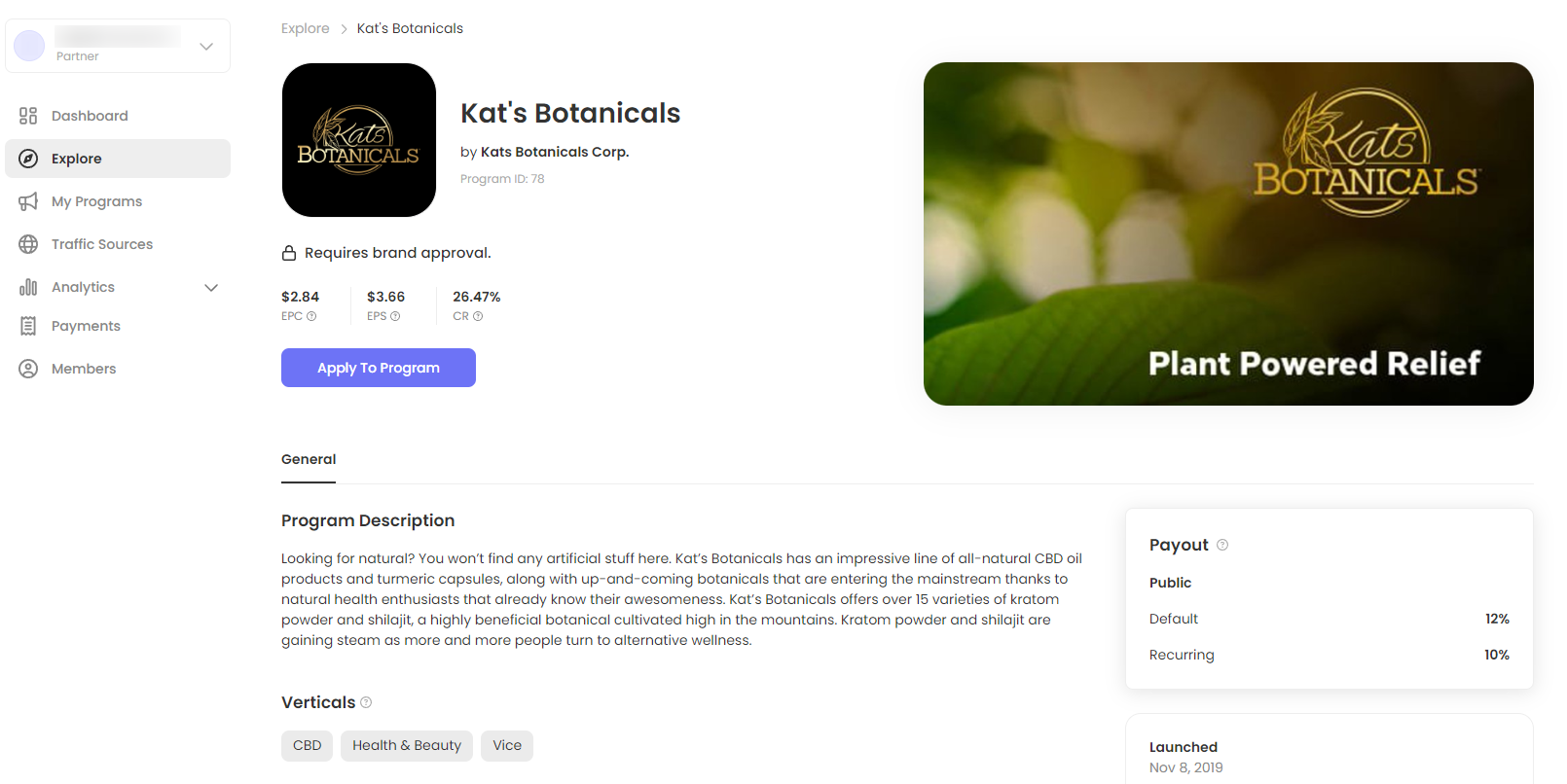
You will see the list of your Traffic Sources you can apply to this Program with:
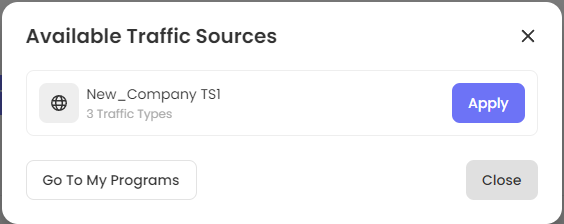
You will need to perform the following actions for all the Traffic Sources you would like to join the Program with.
Click Apply button next to the Traffic Source to apply to the Program with this Traffic Source. You will need to agree to the terms and conditions and confirm the legally binding nature of the application:
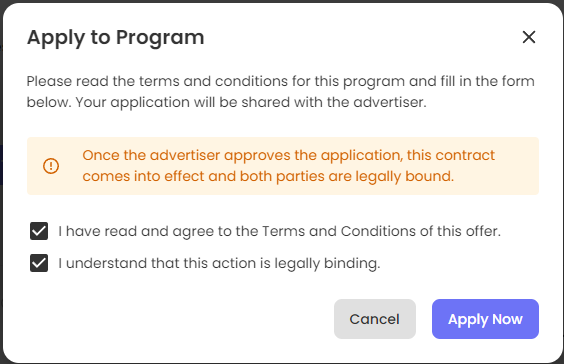
After confirmation, you will have to wait until your Traffic Source is approved by the Advertiser:
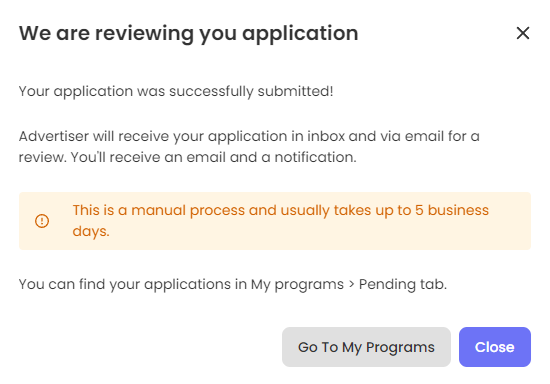
After you applied to the Program, the stage next to your Traffic Source will change to Pending and the Apply button will disappear.
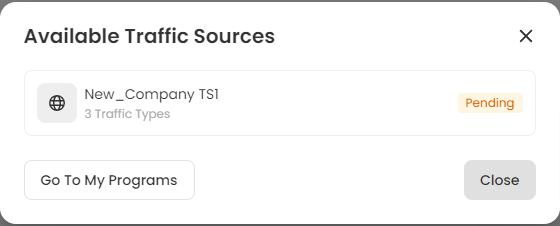
The Join button in Program Details will change to Manage and a relationship icon, indicating the number of applied Traffic Sources, will appear:
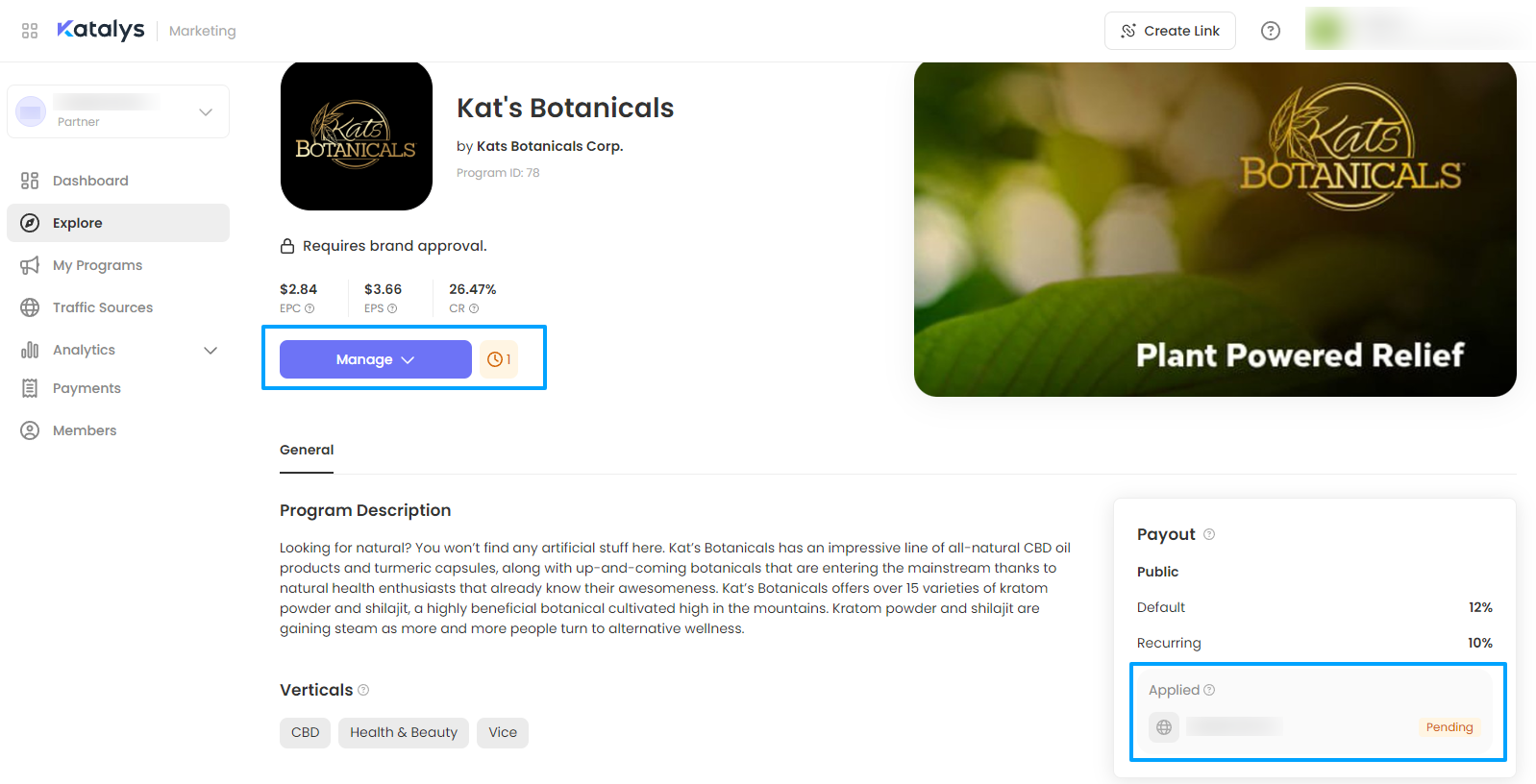
When your Traffic Source applies to a Program, you will see the name of the Traffic Source under the payout information in the right panel. If the Brand applied custom payout terms to your Traffic Source, you will see these terms as well.
You can track the further statuses of your application in the My Programs section.
Joining an Advertiser’s Program by Invitation from the Advertiser
An Advertiser can explore and invite Partners to their Programs.
Once an Advertiser invites one or more of your Traffic Sources to join the Program, you will receive the email notification that will contain the link for joining the program and a message from the Advertiser (optional):
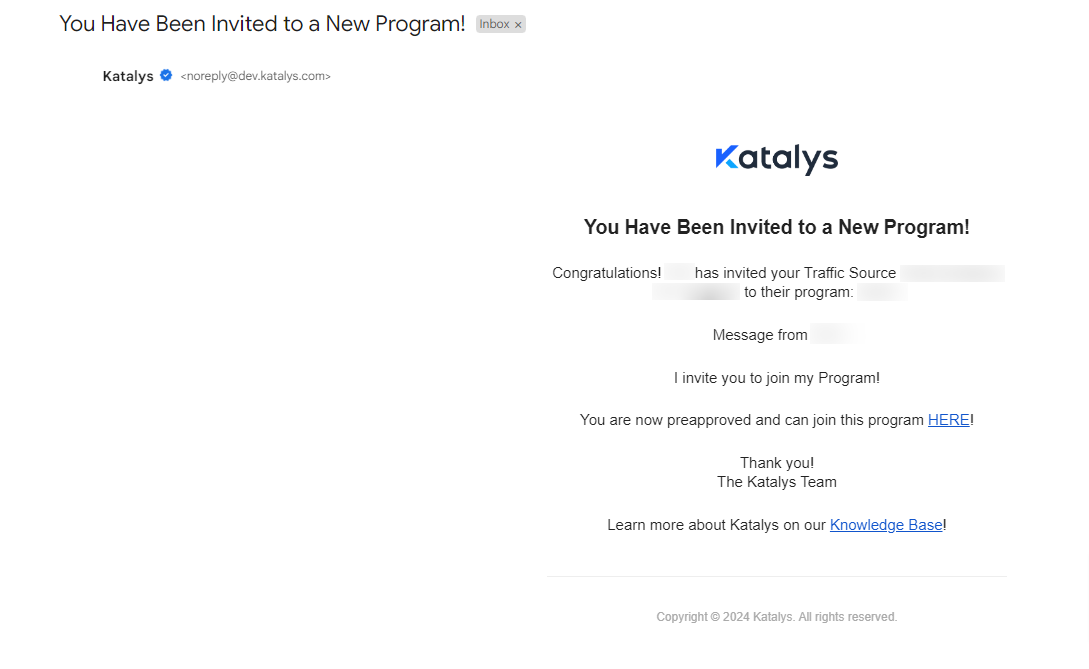
You can also track current invitations in the My Programs page in the Invited tab:
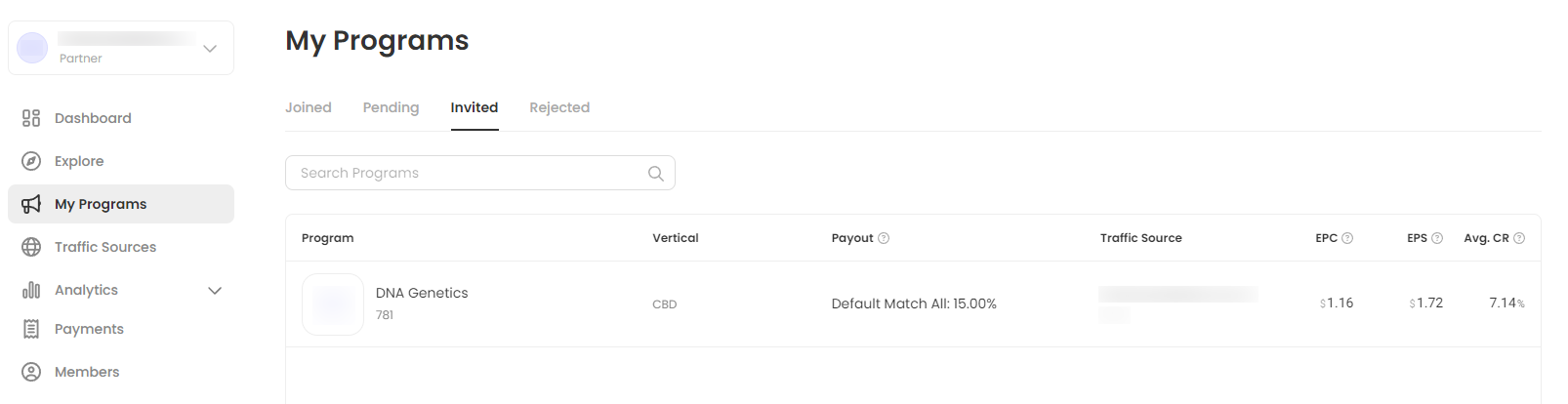
Follow the link provided in the email or in the Invited tab to land in the Program Details page (there is also a note, specifying you have an invitation for your Traffic Source(s)):
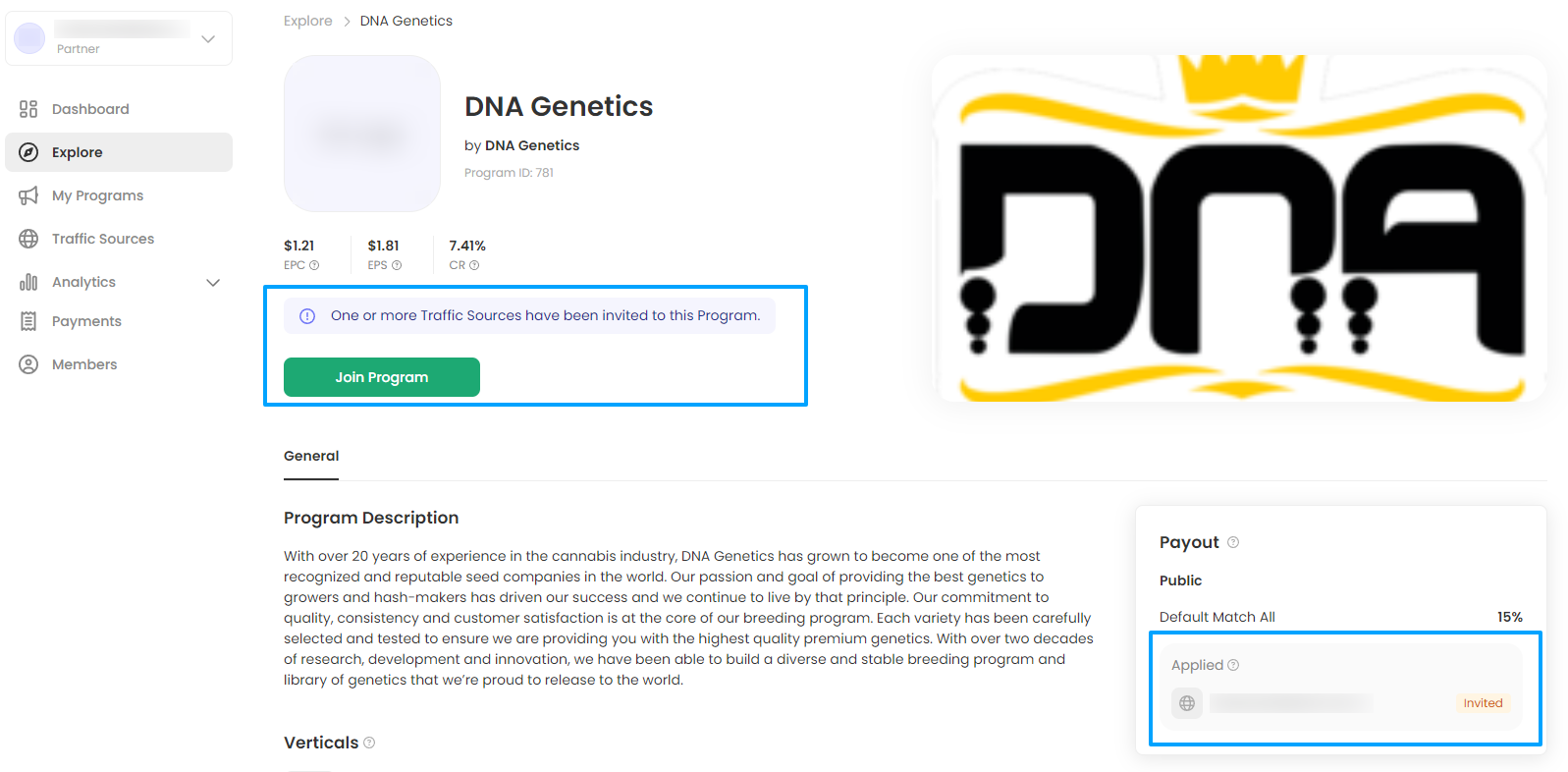
Click Join Program button to see which Traffic Sources were invited to the Program. You will see Invited label next to the invited Traffic Sources:
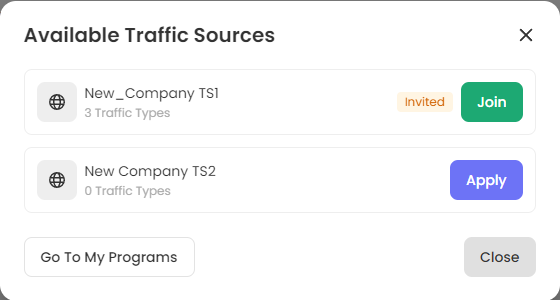
Click Join button next to the invited Traffic Sources to join the Program instantly. Your invited Traffic Sources are automatically pre-approved and you can send traffic directly after joining the Program.
If you want to join the Program your Traffic Source was invited to with your other not invited Traffic Sources, you will need to apply to the Program (you will see Apply button next to such Traffic Sources).
Tracking Your Application Status
After you apply to the program that requires manual approval, the Advertiser can manually review each of your Traffic Sources to ensure they align with their marketing goals.
Submitted applications are reflected in the Pending tab in My Programs section:
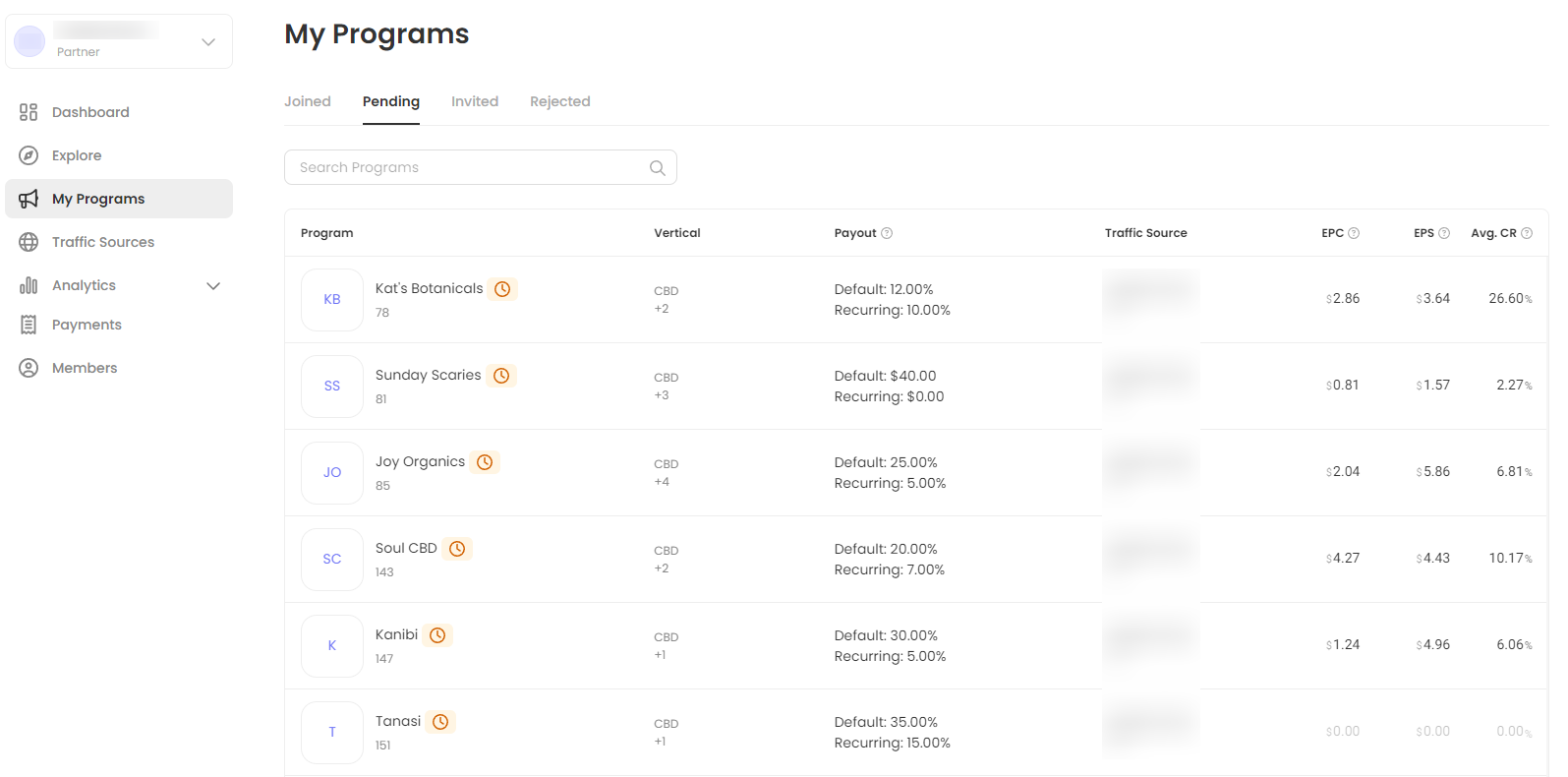
Once the Advertiser takes action, you will receive a notification for each Traffic Source. It will display in the Approved or Rejected tab, depending on the decision of the Advertiser.
You can also see the current state of the relationships with the Advertiser in the Explore page. All Programs your Traffic Sources are in the relationship with (applied to, joined, approved or rejected, invited by the Advertiser) will display as icons on the Program Details page.
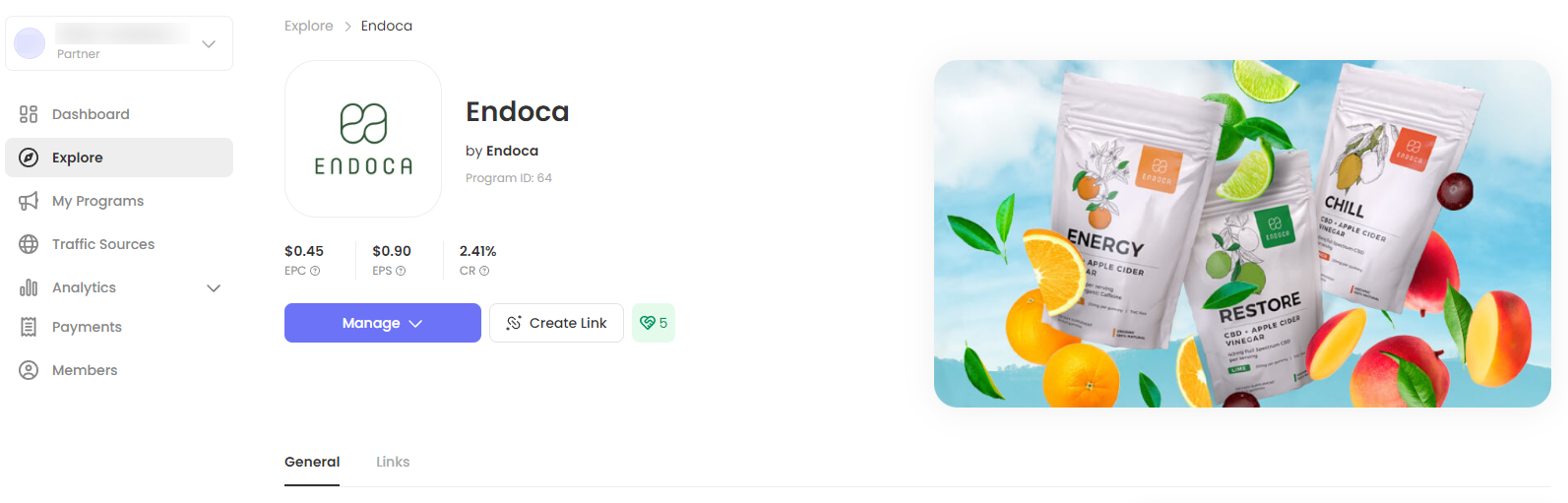
Also, you can see the details for each Traffic Source, clicking Manage button to see the statuses of your Traffic Sources and perform actions:
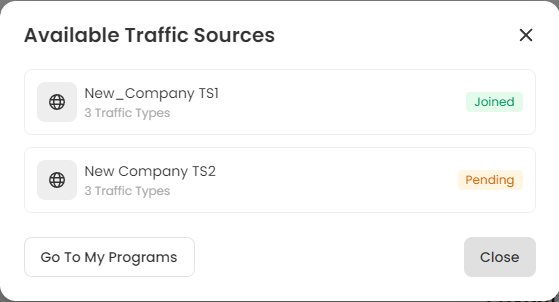
Reapplying after Rejection
If your application was rejected, you can reapply to this Program. Go to the Program Details page in Explore, click Manage button and click Apply next to the rejected Traffic Source:
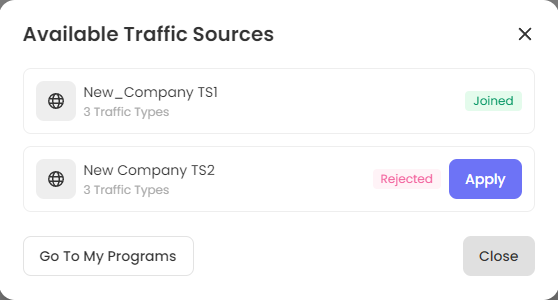
Note: Advertiser has an opportunity to explicitly block the Traffic Sources from re-applying to their Programs. You will see Blocked status next to your Traffic Source in the application window in this case.