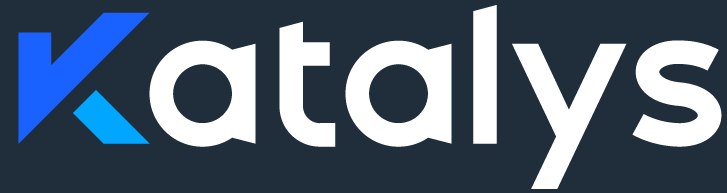How to Track Google Ads Campaigns
You can use Katalys Conversion Reports to report on affiliate revenue and upload this data to Google Ads.
Instructions
Follow these instructions:
capture the GCLID (Google Click ID) parameter value from your landing pages URL into your outbound Katalys affiliate links;
on a cadence, generate a Katalys Conversion report;
upload that report into Google Ads.
Forwarding GCLID into your Affiliate Links
To retrieve the GCLID parameter on your landing page, you must activate “Auto-Tagging” within Google Ads. This is turned on by default for most accounts. Read more →
Separately, you must add JavaScript code into the landing page for your campaign. The code must copy the gclid parameter out of the URL and into all the affiliate links on your page. You can choose any Katalys tracking link sub-value (see all available parameters). We will use the parameter sub2 for this guide; this value will be visible in Katalys Reporting as “Partner Sub 2”.
Once auto-tagging is activated, and your parameter-cloning script is deployed, you will be capturing GCLID values into your affiliate links.
Download Katalys Conversion Report
After your campaign is live, you should download a Katalys Conversion Report to retrieve the GCLID values. On a daily or weekly cadence, use these steps to download your report.
Open up your Katalys Marketing Platform account and navigate to “Reports → Conversions”
Open up the Conversion Report page →Select the appropriate time frame.
Click “Columns” and make your selection
Partner Sub 2 (or whatever parameter you selected above to hold your GCLID)
Order Time
Commission
Click “Export” and download the result as a CSV.
Upload data to Google Ads
To upload the data into Google Ads, you need to provide a properly-formatted CSV or Google Sheet. Create your CSV or Google Sheet, and append your downloaded Katalys Data.
Partner Sub 2 (or whatever parameter you selected to hold your GCLID) will map to the column “Google Click ID”
Order Time will map to “Conversion Time”
Commission will map to “Conversion Value”
An example Google Ads format is below. You can use this table as an example to get started.
Read the Google Ads documentation for more information →
Parameters:TimeZone=-0800 | # Google Ads docs: https://support.google.com/google-ads/answer/7014069?hl=en#view_files&zippy=%2Cone-time-upload-of-your-conversions%2Cview-your-uploaded-files%2Cfix-import-issues%2Cexternally-attributed-conversions | |||
|---|---|---|---|---|
Google Click ID | Conversion Time | Conversion Value | Conversion Currency | Conversion Name |
(VALUE FROM REPORT) | (VALUE FROM REPORT) | (VALUE FROM REPORT) | USD | (YOUR Google Ads EVENT NAME) |